Gli Spazi Colore
in Fotografia
Capire quelli che si definiscono “Spazi Colore” (Color Spaces) è importante nel campo della fotografia. Gli spazi colore più noti sono sRGB, Adobe RGB e ProPhoto RGB. In questo articolo voglio presentarteli facendoti capire anche come e quando utilizzarli.
1. Spazio Colore
“Spazio colore” significa solo un insieme di colori, una sezione di colori. sRGB, Adobe RGB e ProPhoto RGB sono tre dei più comunemente usati nella fotografia e RGB sta per Rosso, Verde e Blu (in inglese).
Come fotografo avrai già visto questa illustrazione prima:
Il diagramma rappresenta ogni colore che i nostri occhi possono vedere. Quindi, sRGB, Adobe RGB e ProPhoto RGB si inseriscono in questo diagramma. Come? Vedi il diagramma seguente:
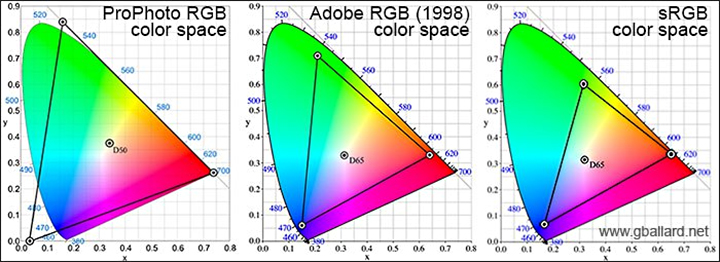
Analizziamoli:
sRGB è lo spazio colore più piccolo. L’intervallo (o gamma) copre solo uno “spazio” di questo diagramma a colori.
La gamma Adobe RGB è più ampia.
ProPhoto RGB è il più grande e include “colori” al di fuori di ciò che i nostri occhi possono vedere (colori dell’immaginazione). Include anche sRGB e Adobe RGB.
Ma tieni presente che queste coordinate sono specifiche per ogni spazio colore. Gli stessi valori, ad esempio, non produrranno lo stesso colore sia in sRGB che in Adobe RGB.
2. Bit Depth
Le profondità di bit sono semplicemente il numero di bit, di dati utilizzati per creare ciascun pixel.
Di base in fotografia è solito parlare e utilizzare 8 bit per pixel, il che significa che ogni singolo pixel può rappresentare 256 colori. Quindi, nella tua fotocamera, ci sono 256 sfumature di rosso, 256 sfumature di verde e 256 sfumature di blu. Il totale è 256 x 256 x 256, cioè 16.777.216 valori RGB.
Quando parliamo di un 16 bit per canale, significa che sono 281 trilioni di valori RGB. È importante lavorare e utilizzare il colore a 16 bit mentre si modifica una foto perché rende le sfumature in un’immagine il più fluido possibile.
Come vediamo nei diagrammi, ProPhoto ha “più colori” di altri, quindi possiamo pensare che l’utilizzo dello spazio colore ProPhoto ci dia più colori. È sbagliato! ProPhoto RGB può essere “più grande” in termini di portata, ma un’immagine nello spazio colore ProPhoto RGB non ha più colori di una foto in sRGB. Il parametro importante è la profondità di bit. Una foto a 8 bit è limitata a circa 16,8 milioni di valori RGB, indipendentemente dallo spazio colore in cui si trova.
Uno spazio colore più ampio significa lavorare con foto con profondità di bit più elevate. La profondità di bit elevata impedisce la frammentazione nelle foto e le sfumature risultano più uniformi rispetto a una profondità di bit inferiore. Ad esempio, nello spazio colore sRGB l’utilizzo di colori a 8 bit per canale spesso si traduce in sfumature uniformi che sono buone, senza bande percettibili.
3. Spazio di lavoro ed esportazione

Ci sono due fasi importanti nel processo di editing di una foto in cui è necessario scegliere uno spazio colore: post-elaborazione ed esportazione dell’immagine.
Quando si edita una foto, in generale, è ideale che lo spazio di lavoro sia ProPhoto RGB quando si modifica una foto RAW. Le foto RAW spesso contengono colori al di fuori degli spazi colore sRGB e Adobe RGB, specialmente nelle regioni d’ombra ad alta saturazione. Se lo spazio di lavoro della tua foto è sRGB, ritaglierai tutti i colori che non rientrano nell’intervallo sRGB.
Lightroom, ad esempio, non consente nemmeno di specificare sRGB come spazio di lavoro per questo motivo.
Le impostazioni ideali di Photoshop sono un po ‘complicate, ma se non sei sicuro, imposta Modifica impostazioni > colore > RGB > Mantieni profili incorporati.
In questo modo, si preserva lo spazio colore della foto.
Molti fotografi utilizzano software come Adobe Camera RAW o Lightroom, quindi aprono l’immagine successivamente in Photoshop. Le impostazioni di esportazione possono creare immagini nello spazio di lavoro sRGB o Adobe RGB. Attenzione!
Per evitarlo clicca sul link blu nella parte inferiore di Camera RAW e cambia le immagini in ProPhoto, a 16 bit.
In Lightroom, vai su Lightroom > Modifica esterna > Formato file TIFF, Spazio colore ProPhoto, Profondità bit 16.
Se ti sei appena reso conto di aver utilizzato sRGB o AdobeRGB per le impostazioni di modifica esterna di Camera RAW o Lightroom e ti stai affrettando a cambiarlo in ProPhoto, ricorda che ora hai un passaggio aggiuntivo da fare quando esporti immagini da Photoshop.
Per il web devi convertirli in sRGB. Fare clic su Modifica > Converti in profilo > sRGB.
Ricorda che la conversione in sRGB per le immagini web è essenziale.
Parliamo di esportazione di una foto nella sua forma finale.
Per il web, sRGB è generalmente l’ideale.
Per inviare file da modificare ad altri fotografi, forse ProPhoto è preferibile.
Quando si modifica un’immagine in ProPhoto, si riduce al minimo il rischio di ritagliare i colori inutilmente. Se hai clienti, apriranno le immagini su un vecchio programma di visualizzazione delle foto senza gestione del colore. Questo è il motivo per cui devi esportare in sRGB.
Per la stampa, la conversione diretta da un ampio spazio di lavoro (come ProPhoto) allo spazio colore specifico della stampante è l’ideale. Alcuni laboratori di stampa (di fascia bassa) non accettano foto in spazi di colore diversi da sRGB o forse Adobe RGB. In tal caso, inviare ciò che richiedono o passare a un altro laboratorio di servizi di stampa.
Se stampate le foto e disponete di un monitor ad ampio raggio, utilizzate Adobe RGB. È il modo migliore per far sì che la tua stampa corrisponda all’immagine sullo schermo.
5. Come stampare una foto
Se non sei ben addestrato nella stampa, la cosa migliore da fare è semplice: invia le tue immagini a un laboratorio di tua scelta e scegli la loro opzione “correzione del colore” o profilo ICC se ne hanno una. Per esigenze di stampa avanzate, dovrai decidere tra stampare a casa o inviarlo a un laboratorio (uno che ti consente di eseguire le correzioni da solo).
Se lo stai inviando a un laboratorio, scarica il suo profilo ICC per l’inchiostro/carta che stai utilizzando. Apporta le tue modifiche esattamente a come apparirà la stampa. Esporta l’immagine in un ampio spazio colore (ad esempio ProPhoto), quindi convertila nel profilo ICC della stampante. Invialo al laboratorio e non specificare correzioni di colore.
Se stampi a casa, fai la stessa cosa, semplicemente usando il modulo di stampa in Photoshop o simili.
5. Stampa vs schermo
Non importa quanto sia buono il tuo display, ci sono colori in ProPhoto che il tuo monitor non mostrerà. Ciò significa che stai modificando colori che non puoi effettivamente vedere sullo schermo.
In fotografia, significa solo che le ombre sature hanno più dettagli e sfumature di quanto il monitor possa visualizzare. Se vuoi che quel dettaglio e quella sfumatura vengano visualizzati in una stampa, segui i passaggi precedenti.
Se si desidera che la stampa corrisponda allo schermo, convertire la foto dallo spazio di lavoro allo spazio colore simile al monitor. Adobe RGB se utilizzate un monitor ad ampio raggio e sRGB se utilizzate un monitor tipico. Apportare le modifiche necessarie, quindi stampare. Otterrai una stampa che corrisponde più da vicino a ciò che vedi sul tuo monitor.
6. L’importanza di calibrare e profilare il display del monitor
La calibrazione del monitor è una parte importante della post-produzione fotografica. Devi anche ricordarti che ogni spettatore con un monitor non calibrato vedrà le tue foto in modo diverso.
La calibrazione e la profilazione sono importanti per far sì che la stampa corrisponda il più possibile allo schermo.
Ti mostro come ho calibrato i miei monitor usando il Datacolor SpyderX Pro e perché è importante farlo soprattutto se lavori con i colori.
7. Conclusione
Questo è tutto! Molti fotografi non hanno idea di quando utilizzare sRGB, Adobe RGB o ProPhoto RGB. Ora sei pronto. Ciò dovrebbe aiutarti a evitare due degli errori più gravi degli spazi colore: ritagliare i colori inutilmente e pubblicare foto con lo spazio colore sbagliato.
Se hai domande contattami direttamente o sui social network e ti aiuterò!